BlueStacks VT 激活指南드
使用 BlueStacks 时如何在进入 BIOS 后激活 VT
如何激活 BlueStacks VT
使用 BlueStacks 时,有时会出现帧速率突然下降或出现卡顿的情况。 在这种情况下,您可以通过更新显卡驱动程序或使用虚拟化设置来解决问题。
1.检查是否可以设置虚拟化
首先,您需要检查PC虚拟化设置是否可行。 如果选择任务管理器(Ctrl+Shift+Esc)-性能-CPU,您可以检查虚拟化是否可用,如图所示。
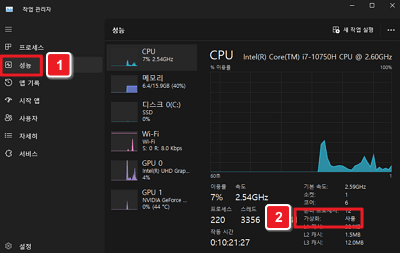
2.进入BIOS
如果您的 PC 具有虚拟化功能,则可以通过进入 BIOS 使用虚拟化设置。 参考各主板的BIOS进入快捷键进入BIOS。
| 各主板BIOS进入快捷键 | |||||
| MSI | UEFI | ASUS | GIGABYTE | ||
| Del | |||||
| InsydeH20 | ASRock | ||||
| F2 | |||||
3.VT激活
这是每个主板的VT激活路径。 进入BIOS后可以参考您所使用的主板来启用VT。 您可以使用 F3 – 主板搜索轻松找到它。
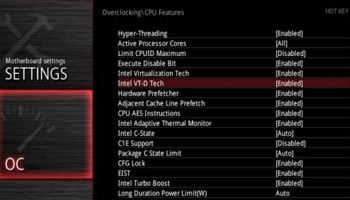
MSI VT 路径
OC – Overclocking – CPU Features – Intel Virtualiation Technology
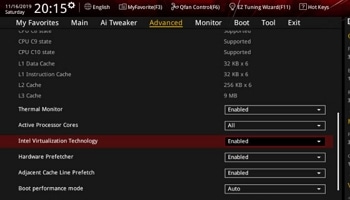
UEFI VT 路径
Advanced Mode – Advanced – CPU Configration – Intel Virtualiation Technology
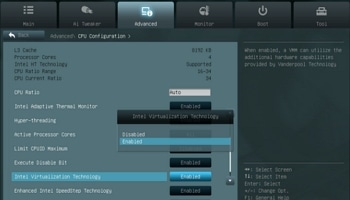
ASUS VT 路径
Advanced Mode – Advanced – CPU Configration – Intel Virtualiation Technology
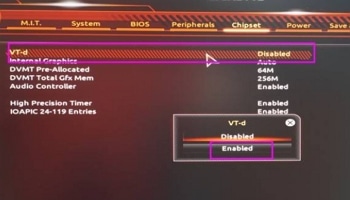
GIGABYTE VT 路径
Chipset – VT-D – Enabled
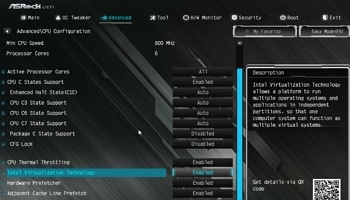
ASRock VT 路径
Advanced – CPU Configration – Intel Virtualiation Technology
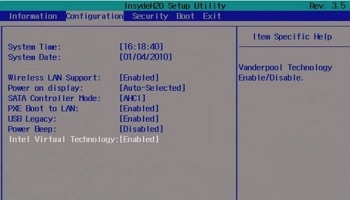
InsydeH20 VT 路径
CPU Configration – Intel Virtualiation Technology
4. 检查VT激活
最后,按照第1项检查虚拟化功能是否正在使用,即可完成VT激活任务。
组织
- 当 VT 与优化任务一起启用时,BlueStacks 可以获得最佳性能。
- 不同主板的进入快捷键可能有所不同,进入BIOS前一定要检查清楚。